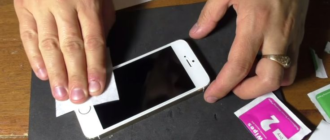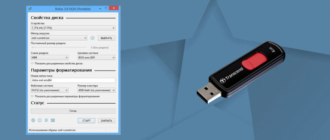- DNS-сервер недоступен. Что это означает?
- Причины появления
- Первичные действия
- Dns сервер не отвечает — как исправить?
- DNS сервер не отвечает в Windows 7, 8, 10: как исправить ошибку
- DNS сервер не отвечает: роутер TP-link
- Изменение DNS-серверов в настройках сетевой карты
- Очистка кэша DNS и сброс сетевых настроек
- Перезагрузка и выключение программ
- Сброс сетевых настроек
- DNS сервер не отвечает: Ростелеком или другой оператор интернет
- Меняем адреса или настройки ДНС-серверов
- Проверить работу службы DNS-клиент
- Проблема с драйверами
- Отключить антивирус
- Дополнительные методы решения
- Когда ничего не помогло
- Простые способы решения проблемы
DNS-сервер недоступен. Что это означает?
Итак, вы не можете подключиться к сети, и выход в Интернет закрыт. Такое сообщение будет выдаваться при открывании любого браузера.
А значок сетевого подключения в правом нижнем углу отобразится со знаком восклицания. Этот показатель отвечает за перенаправление IP адреса на домен. Причиной ошибки может стать провайдер, маршрутизатор или ваш компьютер.
Сделайте диагностику вашего устройства с помощью Windows. Для этого наведите мышь на иконку текущих подключений и кликните правой кнопкой. В результате проверки появится окно с ошибками, которые нашла система. Одной из самых распространенных неполадок будет отсутствие связи с DNS сервером.
Это указывает на неисправность оборудования провайдера или проблему с вашим сетевым устройством, не способным определить адрес. Что делать в этой ситуации и как восстановить сеть, расскажем дальше.
Причины появления
Причины, по которым возникает такая ошибка, могут быть двух разновидностей:
1. Проблема на стороне провайдера: возможно, DNS-сервер недоступен, отключили электричество, проводятся технические работы и др.
2. Проблема на стороне пользователя: отключен интернет, сбросились параметры роутера, проблемы с драйверами и т.д.
Первичные действия
Если вы столкнулись с сообщением DNS-сервер не отвечает, не паникуйте, ведь проблемой может быть не сам ресурс, а устройство. Рекомендует выполнить ряд простых действий, которые в большинстве ситуаций решают проблему:
- Выполните перезагрузку компьютера и роутера. Маршрутизатор отключите от розетки и оставьте выключенным несколько минут. Включите роутер, а затем загрузите ваш компьютер.
- Смените браузер. Если ошибка появляется в окне браузера, попробуйте несколько альтернатив.
- Обновите сетевые драйвера. Устаревший драйвер является частой причиной обсуждаемой ошибки. Скачайте необходимое ПО с официального сайта производителя вашей сетевой карты.
Dns сервер не отвечает — как исправить?
Если пользователь наблюдает ошибку, то можно предпринять четыре способа ее ликвидации:
- Перезагрузка роутера. Очень часто достаточно перегрузить модем, чтобы исправить ошибку. Во время процесса перезагрузки устройство возвращается к своим первоначальным настройкам и параметрам, что помогает быстро и эффективно решить проблему;
- Проверка корректности введения адресов в настройках. Для проверки грамотности и правильности заполнения DNS адреса необходимо зайти во вкладку свойства «Подключений по локальной сети», там нужно найти «Протокол Интернета v4» и проверить указанный адрес. Информация, которая должна быть указана в этом поле, должна находиться в договорных документах о подключении. Адрес сервера также можно узнать у провайдера, связавшись с ним по телефону или другим способом;
- Обновление драйверов на сетевую карту. Проблему можно решить при смене провайдера и в некоторых других ситуациях;
- Настройка работы антивируса и файрвола. Современные программы, которые разработаны для защиты данных и информации на ПК от вирусов и мошеннических действий, могут блокировать доступ к сети. Необходимо внимательно просмотреть настройки таких программ.
Чтобы исправить ошибку с большей вероятностью, необходимо рассмотреть подробно конкретные ситуации. Этим и займемся ниже.
Можно выделить несколько возможных решений проблемы, указанных в таблице.
| Способ | Порядок действий |
| Перезагрузка роутера | Рекомендуется отключить от питания устройство или воспользоваться кнопкой отключения, если она предусмотрена в конфигурации, и подождать около 15 секунд. По истечении времени необходимо вновь включить устройство. |
| Использование командной строки | Следует вызывать командную строку от администрирующего лица ПК. Для этого следует нажать на «Пуск», затем найти и кликнуть на «Найти программы и файлы» и написать cmd. После этих действий возникнет ярлык программы. Следует кликнуть на нем правой кнопкой компьютерной мышки и выбрать пункт «Запуск от имени администратора». Затем следует напечатать и выполнить определенные команды, после введения каждой команды необходимо нажимать клавишу ввода:
|
| Проверка настроек и параметров | Нужно посетить панель управления и найти «Центр управления сетями…». В этом подразделе содержится информация о сети.Следует выбрать используемое подключение, затем кликнуть правой кнопкой компьютерной мышки и выбрать «Свойства».Пользователю откроется новое окно, в котором по очереди нужно выбрать:
Затем необходимо кликнуть на «Свойства». Следует поставить галочки напротив пунктов: получить ДНС сервер и IP-адрес автоматически.При проверке настроек необходимо быть очень внимательным и учитывать информацию, прописанную в договоре с провайдером, если таковая имеется. Этот способ помогает, только если отсутствует конкретный адрес, указанный провайдером. |
Можно прописать адреса, предоставленные Google, которые, мнению самой поисковой системы, помогают ускорить загрузку web-страниц: 8.8.8.8 или 8.8.4.4.
DNS сервер не отвечает в Windows 7, 8, 10: как исправить ошибку
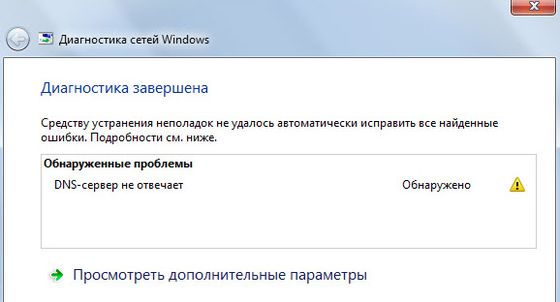
Вот у вас высветилось, что dns сервер не отвечает, но как исправить ошибку? Проще всего попросту зайти в настройки сети и провести её диагностику. Компьютер сам выдаст в чём проблема и постарается её исправить.
После чего отключитесь от сети и вновь запустите её, совершив небольшой перезапуск. Если dns сервера не отвечают на windows 7, можно и попросту выдернуть кабель.
Если же dns сервер не отвечает на windows 10, а провайдер ничего не знает, то проблему в аппаратной части искать не стоит. Попробуйте перезагрузить виндовс, ведь система сама может блокировать сигнал.
DNS сервер не отвечает: роутер TP-link
Большинство современных пользователей используют маршрутизаторы и устройства TP-link. Ошибка DNS сервер не отвечает может быть ликвидирована несколькими способами:
• Перезагрузка;
• Проверка настроек;
• Необходимо согласно инструкции, прилагаемой к роутеру, заново ввести настройки.
Внимание! У некоторых, особенно недорогих моделей TP-link сбиваются параметры. При этом следует придерживаться инструкции по настройке, которая прилагается к устройству и вписывать данные и DNS адреса, указанные в договоре и предоставленные провайдером.
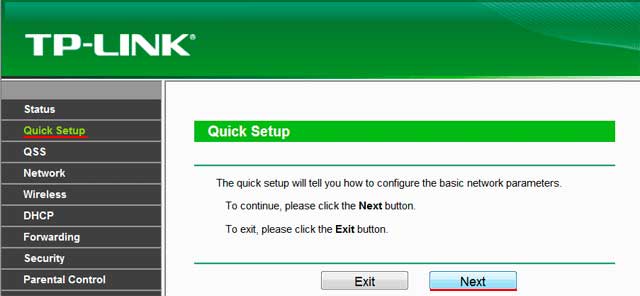
На роутере TP-link лучше выставить базовые настройки, если в договоре с провайдером не указано иного.
Изменение DNS-серверов в настройках сетевой карты
После описанной выше процедуры, если она не помогла, стоит проверить правильно ли задан dns адрес сервера. Зайдите в управление сетями и кликните правой кнопкой мышке по необходимому подключению, после чего выберите «Свойства».
Там найдите настройки и проверьте путь, который указан для DNS-сервера. Если поле пустое вовсе, свяжитесь с провайдером и уточните, необходимо ли указывать специальный IP-адрес, и если да, то какой.
После чего перезапустите сеть, чтобы настройки вступили в силу, это должно помочь с подключением. Кроме того, вы можете указать DNS серверы Google – это поможет, в случае, если ошибка вызвана проблемами с доступностью DNS вашего провайдера.
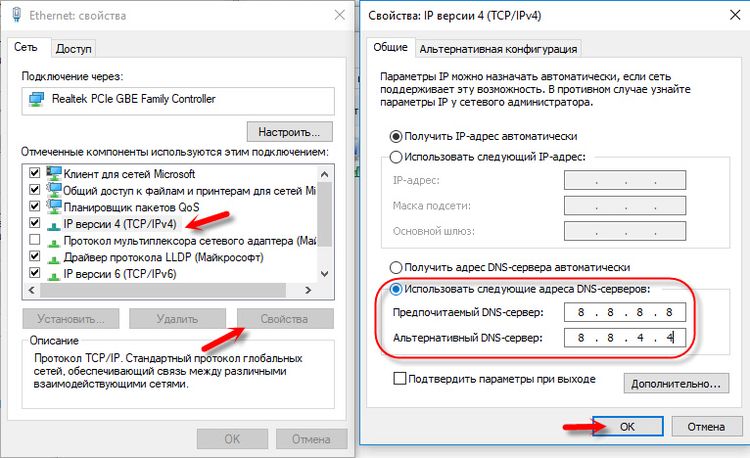
Очистка кэша DNS и сброс сетевых настроек
Если вы вносили какие-то изменения в настройки, а изначально всё работало хорошо – необходимо совершить сброс настроек сети, а для этого откройте командную строку.
Достаточно ввести в поиске по приложениям команду cmd, нажать на найденный файл правой кнопкой мыши и открыть его от имени администратора.
В появившемся окне нужно будет ввести следующие команды (после каждой команды необходимо наживать Enter для ее выполнения). После выполнения всех команд необходимо перезагрузить компьютер.
- ipconfig /flushdns
- ipconfig /registerdns
- ipconfig /renew
- ipconfig /release
Так мы исправляем все настройки днс, которые вы меняли, и решаем проблему, если устройство или ресурс dns сервер не отвечает.
Перезагрузка и выключение программ
Если вы видите сообщение о том, что DNS сервер не отвечает, то это далеко не всегда означает какие-либо серьезные неполадки.
Вполне вероятно, что у вас просто что-то зависло или сработало неправильно и для решения проблемы будет достаточно самых базовых действий. Ниже мы предлагаем список таких действий, выполните их в первую очередь.
- Попробуйте перезагрузить ваш роутер (маршрутизатор). Если ваш компьютер не подключен напрямую к кабелю от интернет провайдера, а вместо этого вы используете роутер, то нужно начать с его перезагрузки. Для этого просто выключите его из розетки секунд на 10 и подключите обратно. После чего подождите еще 1-2 минуты для того, чтобы он полностью загрузился и начал работу.
- Попробуйте перезагрузить компьютер. Это простой совет, но он очень часто помогает. Если на компьютере завис какой-то драйвер или служба, связанная с работой сети, то после перезагрузки она будет перезапущена и скорее всего заработает нормально.
- Попробуйте выключить VPN-клиент, файрволл и антивирус. Некоторое программное обеспечение может менять настройки сетевых подключений и тем самым вызывать неполадки с доступом к интернету. Чаще всего такие проблемы вызывают VPN-клиенты, файрволлы и антивирусы. Отключите эти программы и проверьте работу Интернета.
Сброс сетевых настроек
Если перезагрузка компьютера и роутера не помогает или проблема повторяется, то нужно пробовать более сложные способы решения проблемы. Стоит начать со сброса кэша и сетевых настроек. Для этого вам понадобится командная строка с правами администратора.
Самый простой способ открыть командную строку с правами админа это открыть меню «Пуск», ввести команду CMD, кликнуть правой кнопкой мышки по найденной программе и выбрать вариант «Запуск от имени администратора». Этот способ будет работать как в Windows 7, так и в Windows 10.
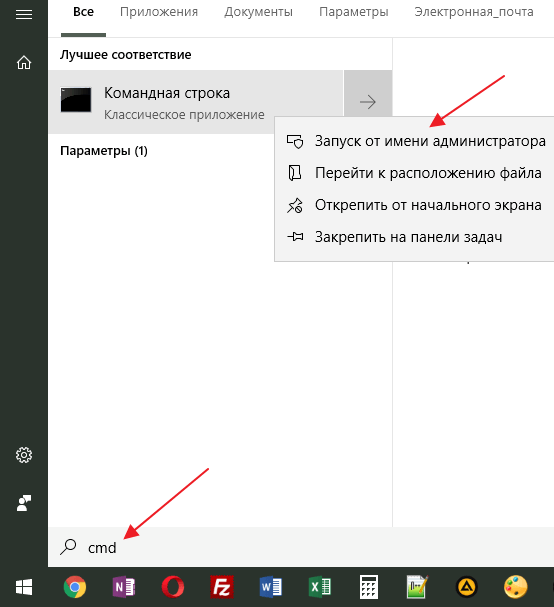
После появления командной строки нужно поочередно выполнить следующие команды:
| Команда | Описание |
| ipconfig /flushdns | Очищение DNS кэша. |
| ipconfig /registerdns | Обновление зарезервированных адресов DHCP и повторная регистрация имен DNS. |
| ipconfig /renew | Обновление IP-адреса для всех сетевых адаптеров. |
| ipconfig /release | Удаление конфигурации IP-адресов для всех сетевых адаптеров. |
После выполнения данных команд еще раз перезагружаем компьютер и проверяем работу интернета.
DNS сервер не отвечает: Ростелеком или другой оператор интернет
Если не работает интернет и dns сервер не отвечает, виноват в этом может быть оператор, например, Ростелеком.
Позвоните провайдеру и спросите, всё ли у них хорошо с интернетом, нет ли неполадок и отображается ли с его стороны баррикад, что вы подключены. Зачастую именно от провайдера исходит большая часть проблем при ошибках такого рода.
Меняем адреса или настройки ДНС-серверов
Активность клиента еще не гарантирует полной работоспособности. Неправильно заданные настройки могут ограничивать доступ к глобальной сети.
Как правило, в настройках стоит параметр автоматического получения DNS-адресов, но роутер может давать их некорректно. Необходимо выставить адреса вручную. Следуйте следующим пунктам, чтобы выполнить правильную настройку:
- Перейдите в «Панель управления» на вашем гаджете. (Правой кнопкой мыши по «Пуск»).
- Войдите в Центр управления сетями.
- Выберите пункт в левой части окна «Изменения параметров адаптера».
- Выберите ваш сетевой адаптер и нажмите на нем ПКМ. Кликните «Свойства».
- В списке компонентов нажмите один раз на протокол версии 4 (IPv4), а затем кликните на кнопку «Свойства».
- Если стоит автоматическое получение DNS-серверов, введите публичные адреса Google так, как показано на изображении. При установленных адресах, естественно, сделайте наоборот, т. е. переключите на автоматическое получение.
Получить адреса DNS-сервера вы также можете у своего провайдера. Теперь вы знаете, как исправить ошибку, когда DNS-сервер не отвечает.
Проверить работу службы DNS-клиент
Проверьте работу службы DNS-клиент — она должна быть запущена:
1.Нажмите комбинацию клавиш Windows + R и введите команду services.msc.
2.Кликните правой кнопкой мыши на DNS-клиент и нажмите Свойства:
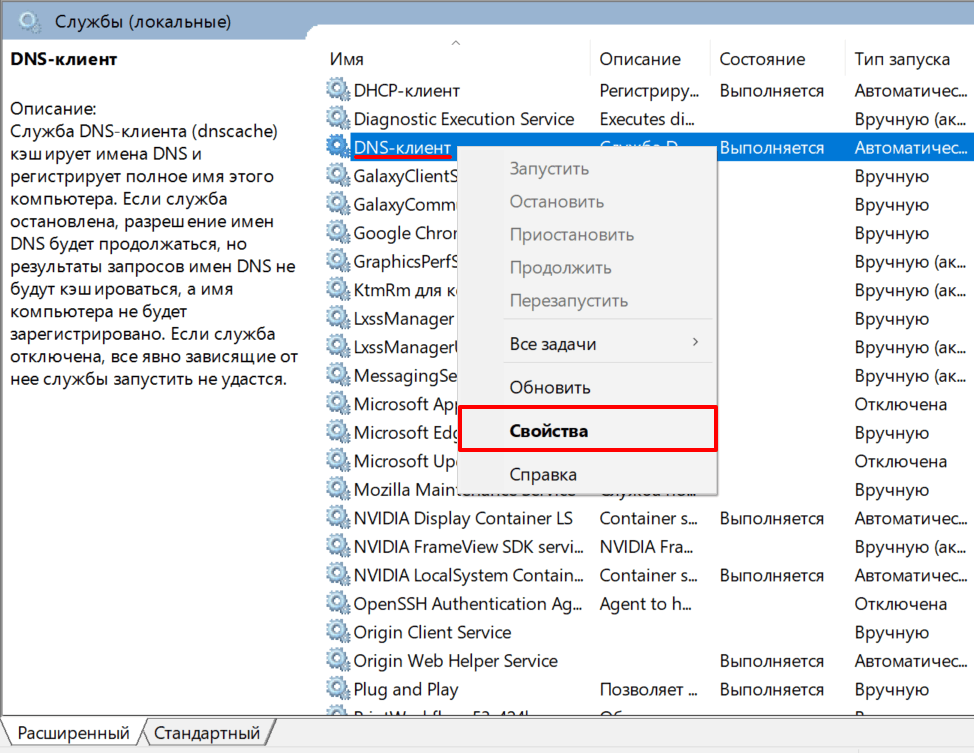
3.Если тип запуска выбран Автоматически, а состояние — Выполняется, значит служба корректно запущена. Если параметры отличаются, запустите службу и укажите автоматический тип запуска:
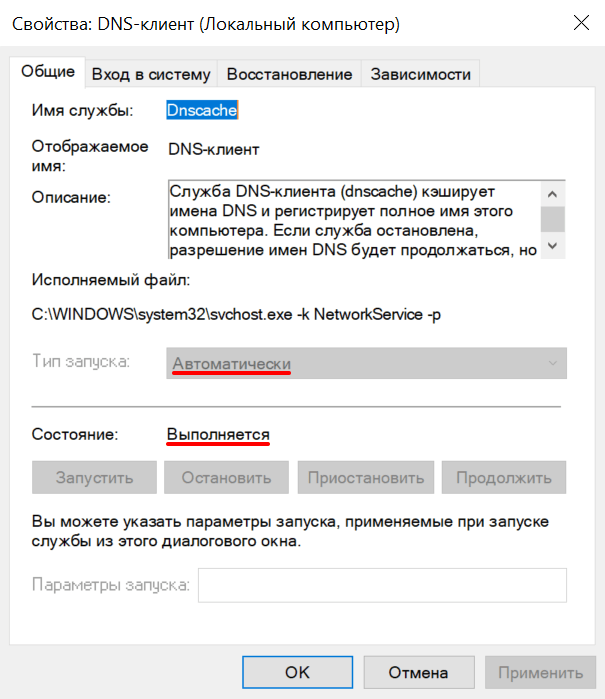
4.Нажмите OK.
Проблема с драйверами
Проверьте установлен ли драйвер на сетевую карту. Он может быть поврежденным или устаревшим. Нажмите «Win+R», далее: 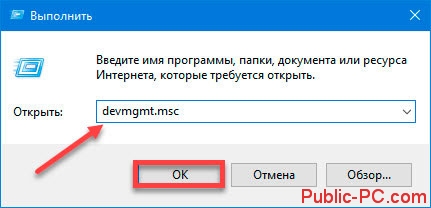
Посмотрите, нет ли восклицательного знака напротив устройств. Если есть, обновите для него драйвера. Возможно, причина в этом. 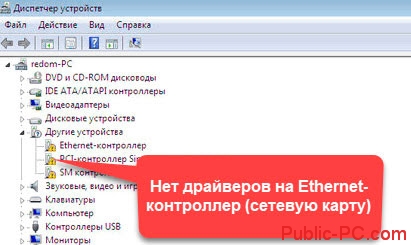
Отключить антивирус
Иногда ошибка может возникать из-за настроек антивируса. Он может ограничивать доступ к сайтам или DNS-серверам, которым не доверяет.
Приостановите работу антивируса на некоторое время. В панели задач правой кнопкой мыши кликните на значок антивируса и отключите его. Или найдите этот пункт во внутренних настройках программы.
Если вы уверены, что проблема подключения DNS сервера возникает из-за антивируса, проверьте его настройки. Во многих программах есть управление межсетевым экраном. В Avast это Брандмауэр, а в Kaspersky – Веб-контроль.
Попробуйте отключить межсетевой экран или включить стандартные настройки доступа. Если у вас возникают сложности, найдите инструкцию на сайте вашего разработчика или на тематических форумах.
Обратите внимание Если вы решите удалить антивирус, найдите ему замену. Не оставляйте компьютер без защиты.
Дополнительные методы решения
Обычно, один из уже предложенных способов помогает решить проблему и вернуть нормальную работу Интернета. Если в вашем случае это не помогло, попробуйте:
- Если на компьютере или ноутбуке установлена Windows 10, использовать встроенную функцию сброса сетевых параметров.
- Попробуйте сбросить кэш DNS и параметры TCP/IP. Как это сделать подробно описано в инструкции Как исправить ошибку Не удается получить доступ к сайту (а именно эта ошибка обычно возникает, когда DNS-сервер не отвечает), также есть отдельный материал: Как сбросить кэш DNS в Windows и браузере.
- Проверьте, появляется ли проблема, если выполнить чистую загрузку Windows. Если проблема в этом случае отсутствует, можно предположить, что виной — какие-то сторонние службы или программы. При наличии можно попробовать использовать точки восстановления системы на дату, когда Интернет работал исправно.
Когда ничего не помогло
Если ни один из указанных методов не исправил ситуацию, по-прежнему высвечивая ошибку DNS, не остается ничего другого, как вызвать профильного специалиста.
Проще всего это сделать, обратившись в компанию, с которой у пользователя заключен договор на поставку услуг интернета. От провайдера приедет мастер, кто за отдельную плату настроит и исправит возникшие проблемы.
Когда на компьютере высвечивается ошибка, говорящая о том, что не отвечает DNS-сервер, это не повод паниковать. Существует множество причин, ведущих к сбою, и решений, как это исправить.
Простые способы решения проблемы
Иногда проблема, которая кажется очень сложной, решается достаточно просто.
Вот что вам нужно сделать с самого начала:
- Перезагрузите свой компьютер. Найти истинную причину возникновения данной ошибки может быть достаточно непросто. Вполне возможно, какие-то параметры операционной системы не дают ей подключиться к интернету. Поэтому лучше запустить ее заново.
- Перезагрузите роутер. То же самое касается роутера – какие-то параметры сбиваются время от времени. Можно пытаться найти их и настроить правильным образом, а можно просто запустить систему заново. Второй вариант быстрее. Просто выключите вилку роутера из розетки и через минуту включите его.
- Если интернет попадает не через роутер, а напрямую по кабелю, проверьте его целостность. По возможности лучше даже подняться на крышу дома, чтобы посмотреть, что там с проводом – нередко, к примеру, хулиганы зачем-то режут их. Если где-то есть повреждения, этот участок лучше заменить или изолировать.
- Если вы все-таки подключаетесь через роутер, попробуйте подключиться напрямую. Таким образом вы сможете понять, в чем действительно проблема. Если соединение восстановится при прямом подключении, попробуйте взять другой роутер. Это даст возможность убедиться в том, что дело действительно в старом роутере.
- Просто подождите некоторое время. Вполне возможно, провайдер ведет какие-то работы или же по другой причине соединение временно отсутствует. Тогда нужно просто немного подождать.
Совет: Позвоните провайдеру в случае возникновения любых проблем с интернетом. Сейчас многие провайдеры сообщают о том, что они, к примеру, ведут работы по вашему адресу и через какое-то время (обычно оператор говорит, сколько конкретно) соединение будет восстановлено. Тогда вы сможете не переживать и в указанное время проверить свой интернет.
Это самое простое, что вы можете сделать. Чаще всего приходится делать что-то более сложное.
- https://strana-it.ru/dns-server-ne-otvechaet-chto-delat-razbiraemsya-samostoyatelno/
- https://serverspace.ru/support/help/dns-server-unavailable/
- https://wirelesscover.ru/internet/dns-server-ne-otvechaet
- https://pcpro100.info/dns-server-ne-otvechaet-chto-delat/
- https://misterit.ru/dns-server-ne-otvechaet-chto-delat.html
- https://comp-security.net/dns-%D1%81%D0%B5%D1%80%D0%B2%D0%B5%D1%80-%D0%BD%D0%B5-%D0%BE%D1%82%D0%B2%D0%B5%D1%87%D0%B0%D0%B5%D1%82-%D0%BD%D0%B0-windows-7-10/
- https://help.reg.ru/hc/ru/articles/4408047741585-DNS-%D1%81%D0%B5%D1%80%D0%B2%D0%B5%D1%80-%D0%BD%D0%B5%D0%B4%D0%BE%D1%81%D1%82%D1%83%D0%BF%D0%B5%D0%BD
- https://public-pc.com/dns-server-nedostupen-kak-ispravit/
- https://remontka.pro/dns-server-not-responding-fix/
- https://Vpautinu.com/oshibki/dns-server-ne-otvecaet
- https://pomogaemkompu.temaretik.com/1791857827608005065/chto-delat-kogda-dns-server-ne-otvechaet—instruktsiya/
Понравилась статья?