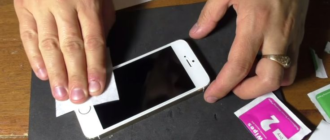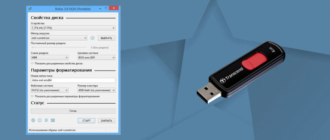- Не работает Wi-Fi — что делать?!
- Кто виноват: роутер или ноутбук?
- Простые причины
- Если Wi-Fi не работает из-за роутера
- Если вдруг перестало работать из-за ноутбука
- Почему не удается подключиться к вай-фаю: описание основных проблем
- Неправильно введенный ключ безопасности
- Неправильно настроенная операционная система
- Проблемы с роутером
- Ограничение доступа к Wi-Fi
- Проверка настроек маршрутизатора
- Проверка параметров безопасности сети на компьютере
- Другие причины проблем с работой Wi-Fi
- Если ничего не помогло
- Проблемы на роутере
- Канал
- SSID и видимость
- Ноутбук не видит мой Wi-Fi, а другие видит. Решение проблемы.
- Случай, когда ноутбук не видит конкретной сети
- Возможные причины
- Решение проблемы
- Устройство не может увидеть подключение, когда другие гаджеты подключены
- Особенности Windows 7
- Нюансы на Windows 10
- Проверяем работоспособность оборудования
- Открытие диспетчера устройств
- Включение адаптера в диспетчере устройств
- Сброс настроек и обновление прошивки
Не работает Wi-Fi — что делать?!
Есть два варианта проблемы, которые различаются симптомами. Чтобы быстрее приступить к решению и начать читать нужный раздел этой инструкции, сначала определимся что же у Вас происходит.
Случай первый.
Вы открываете список доступных сетей Вай-Фай, но там абсолютно пусть. Ноутбук вообще ничего не видит в округе, в том числе и домашний роутер.
При этом другие устройства подключаются нормально и работают без проблем. Тут явно «корень зла» кроется в самом ноуте и именно его мы будем «лечить». Сюда же относится и случай с ошибкой «Нет доступных подключений» в Windows.
Случай второй.
Ноутбук не видит только Вай-Фай Вашего роутера. Если его попробовать подключить к другой точке доступа (например, у друзей), то всё работает отлично.
При этом к домашнему роутеру нормально подцепляется и телефон, и планшет и другой ПК. Здесь причиной могут быть некоторые настройки роутера.
Внимание! Прежде чем приступать к каким-либо действиям, сначала просто перезагрузите домашний роутер и убедитесь, что все другие гаджеты к нему подключились. Ноутбук должен так же находится в зоне покрытия беспроводной сети.
Кто виноват: роутер или ноутбук?
Вообще, источник проблемы может быть либо роутер, либо ноутбук. Самый простой способ это выяснить – подключитесь к интернету с другого устройства, например со смартфона, планшета или другого ноутбука.
Если не подключается по вай фаю (или нет интернета), то всё понятно – будем копать в сторону роутера. Если на телефоне работает, а на ноутбуке нет – тогда причина в ноутбуке, но могут быть просто неподходящие настройки роутера.
Простые причины
Как бы не было это всем понятно, но на практике оказывается, что не все задумываются о банальных причинах.
Если Wi-Fi не работает из-за роутера
Далее рекомендую проверять заработал ли роутер сначала с телефона, а потом с ноутбука, т.к. может оказаться что и с вашим переносным компом что-то не так, а у смартфонов намного реже проблемы с WiFi.
Проверьте, работает ли роутер. Может где-то выбило пробки или отключили свет и он тупо не работает. Или блок питания отошёл от розетки (покурить :)), кошка задела, не важно.
Если работает, то перезагрузите его: выключите, подождите 10 секунд и снова включите. Через 2-3 минуты, когда роутер загрузится, проверьте заработал ли WiFi на вашем компьютере/ноутбуке.
Если после перезагрузки заработало, но приходится это делать по нескольку раз в день, тогда скорей всего нужно подыскивать новый роутер.
Реже причина в провайдере или его настройках. Лучше сначала позвонить и поинтересоваться почему у вас такое происходит, назвать модель маршрутизатора. Может он посоветует с какими лучше всего будет работать их сеть.
Удостоверьтесь, что продлены услуги провайдера интернет. Можно просто позвонить или попробовать зайти в личный кабинет на сайте поставщика. Если проблема только в этом, то их сайт загрузится. Конечно нужно, чтобы этот адрес был сохранён в закладках.
Wi-Fi не будет работать если далеко отойти от роутера. Метров 10 достаточно, чтобы могли начаться проблемы. Это если есть стены.
А если нет, то 15-20 метров могут оказаться решающими для большинства маршрутизаторов и лаптопов. Качество приёма беспроводной сети можно оценить по значку возле часиков
Если вдруг перестало работать из-за ноутбука
Сперва-наперво посмотрите включён ли модуль Wi-Fi. На многих ноутах есть специальная лампочка со знаком беспроводной связи:
Соответственно, если лампочка не горит или светится красным цветом, тогда ищите где-то на корпусе выключатель модуля Wi-Fi:
Он может находиться на передней или боковой панели, но на современных устройствах это просто комбинация клавиш, например:
Для справки, из стандартных комбинаций известны:
- Acer: Fn+F3
- Asus, Dell или Gigabyte: Fn+F2
- Fujitsu: Fn+F5
- HP: Fn+F12
Ну это так, в общем, так как зависит от модели, просто ищите такой же нарисованный значок на клавиатуре.
Из простого ещё бывает помогает перезагрузка Windows или переподключение к вай фаю.
Почему не удается подключиться к вай-фаю: описание основных проблем
Отсутствие подключения к Wi-Fi – распространенная проблема среди владельцев ноутбуков
Существует несколько основных причин, почему ноутбук не подключается к Wi-Fi.
Неправильно введенный ключ безопасности
Чаще всего не удается получить доступ к беспроводному подключению из-за неправильно введенного пароля.
Большинство пользователей решают защитить подключение специальным ключом безопасности, который ограничивает посторонним людям доступ к интернету. Поэтому прежде чем подсоединяться к той или иной точке доступа, надо узнать ее точный пароль.
Важно! В большинстве случаев стандартный пароль указывается на корпусе роутера.
Неправильно настроенная операционная система
Не всегда пользователям не удается подключиться к Wi-Fi из-за неправильно введенного пароля. Также такое случается из-за некорректных настроек Виндовс.
Чаще всего подобное происходит, если на роутере в настройках домашней сети сменили имя и пароль. В этом случае придется самостоятельно проверить, какие параметры подключения используются в Windows.
Чтобы быстро восстановить оптимальные настройки, надо на нетбуке или ноутбуке удалить вай-фай сеть и создать новое подключение. Для этого придется перейти в настройки сети.
Проблемы с роутером
Неисправность роутера – одна из причин появления проблемы
Иногда ноутбук может видеть сеть, но при этом он не может подключиться к ней. В таком случае отсутствие соединения часто связывают с проблемами на стороне роутера.
Возможно, на нем сбросились настройки и это привело к появлению проблем. При осмотре настроек следует обратить внимание на следующие пункты:
- Стандарт вай-фай. В этом поле должен быть выбран параметр IEEE 802.11a, благодаря которому удается увеличить скорость передачи данных до 55 Мбит.
- Тип шифрования. Данный параметр отвечает за надежность шифрования. Рекомендуется использовать WPA2.
- Канал. Рекомендуется вручную просканировать все каналы, чтобы выбрать самый незагруженный.
Важно! Чтобы не тратить время на изменение определенных настроек, можно просто сбросить их к исходному состоянию.
Ограничение доступа к Wi-Fi
Наряду с ошибкой подключения к сети можно столкнуться с ситуаций, когда ноутбук не подключается к Wi-Fi и пишет «Ограниченный доступ».
Подобная неполадка может быть связана с настройками беспроводного адаптера, маршрутизатора, работой сторонних программ, в частности, антивируса и брандмауэра, проблемами на стороне провайдера и так далее.
Трудно давать здесь какой-либо конкретный совет, однако стоит отметить, что очень часто неисправность возникает в результате некорректной работы беспроводного маршрутизатора.
Чтобы исключить вариант с роутером, следует попробовать подключить ноутбук к интернету напрямую по кабелю. Нужно ли при этом задавать в свойствах сетевого адаптера IP-адрес или оставлять его получение в автоматическом режиме, уточняйте у своего интернет-провайдера. Что до неполадки, то здесь обойдемся общими рекомендациями:
- Перезагрузите все устройства;
- Проверьте наличие подключения к интернету по кабелю;
- Убедитесь, что в свойствах сетевого модуля выставлено автоматическое получение IP и DNS;
- Отключите средства защиты;
- Исключите ограничения со стороны вашего поставщика интернет-услуг;
- Попробуйте выставить предпочитаемый и альтернативный DNS 8.8.8.8 и 8.8.4.4 соответственно;
- Если проблема наблюдается только при работе ноутбука от батареи, измените план электропитания или деактивируйте в настройках адаптера отключение устройства для экономии электроэнергии.
Проверка настроек маршрутизатора
Если вы умеете самостоятельно задавать конфигурацию роутера, зайдите в его административную часть, а потом проверьте корректность сохраненных данных аутентификации, используемого алгоритма шифрования и беспроводного режима (уточняется у провайдера), наличие или отсутствие привязок к MAC-адресам устройств.
Как вариант, попробуйте сменить канал. По умолчанию на большинстве роутеров выставлен автоматический выбор канала, вы же можете установить любой иной за исключением 12- и 13-го. В крайнем случае, сделайте сброс настроек маршрутизатора к заводским, после чего заново настройте подключение.
Проверка параметров безопасности сети на компьютере
Отдельно следует уделить внимание безопасности беспроводной сети непосредственно на ноутбуке. Открыв командой control /name Microsoft.NetworkAndSharingCenter настройки сетей, кликните по подключению мышкой и нажмите кнопку «Свойства беспроводной сети».
В открывшемся окошке переключитесь на вкладку «Безопасность» и проверьте корректность используемого типа шифрования и пароля. Далее нажмите «Дополнительные параметры» и установите птичку как показано на скриншоте ниже.
Последняя опция не является обязательной, но ее включение в некоторых случаях может устранить проблему с интернет-подключением по вай-фай
Резюме
Выше мы разобрались в том, почему ноутбук зачастую не подключается к интернету через Wi-Fi. Поскольку причин этой распространенной неполадки вагон и маленькая тележка, нам пришлось обобщать, а так, конечно, каждый конкретный случай требует отдельного разбирательства.
Чтобы избежать подобных неприятностей в будущем, создавайте резервные копии настроек модема и как минимум сетевых настроек на локальном компьютере.
Другие причины проблем с работой Wi-Fi
Описанные выше причин проблем с функционированием адаптера беспроводной сети встречаются наиболее часто и устранить их можно и своими силами.
Стоит отметить, что все это – программные способы решения проблемы, которые решатся путем установки, переустановки или обновления драйвера устройства, а также осуществлением некоторых операций с ОС.
Но нередко проблема с работой модуля беспроводного соединения кроется и в аппаратных ошибках. Что это за ошибки? Это проблемы, что связаны непосредственно с самой платой, чаще всего – ее физические повреждения.
Для устранения подобных проблем нужно будет разбирать ноутбук. Стоит отметить, что выполнять такие действия можно только в случае наличия определенных навыков в данной области. Если же такие навыки отсутствуют – лучше доверить работу профессионалам.
Одним из самых распространенных физических повреждений является неподключенный провод антенны к модулю бесконтактной связи. Такая проблема встречается с ноутбуками, которые были в ремонте или же если их владелец самостоятельно чистил систему охлаждения от пыли.
В подобных случаях о антенне иногда просто забывают, в результате чего адаптер не сможет установить соединение даже возле самого источника сигнала. Для устранения такой проблемы нужно просто подключить к Wi-Fi модулю его антенну.
Иногда причиной того, что Wi-Fi перестает работать является обычный перегрев сетевой карты. Чаще всего это является результатом того, что ноутбук стоит на той или иной мягкой поверхности.
Все дело в том, что в нижней части устройства располагаются отверстия, сквозь которые внутрь попадает холодный воздух, охлаждающий все платы компьютера. Перекрыв эти отверстия, система перегреется, что может привести к выходу из строя определенных комплектующих.
Еще одной нередко встречающейся причиной перегрева устройства является пыль, которая может предотвращать поступление холодного воздуха в систему охлаждения.
Именно поэтому, чтобы не столкнуться с подобными проблемами, рекомендуется осуществлять очистку от пыли ноутбука хотя бы раз на один год: в таком случае можно будет избежать ремонта портативного ПК в результате перегрева его узлов.
В самых запущенных случаях беспроводной адаптер может даже сгореть. В таком случае поможет только его замена на новый. Определить такую проблему можно при помощи диспетчера устройств, в котором модуль просто перестанет отображаться. При попытке же установить драйвер для беспроводной сети появиться сообщение о том, что соответствующее устройство не установлено в системе.
Если ничего не помогло
Если ни один из советов, приведенных выше, не помог, можно воспользоваться простым, но вместе с тем зачастую действенным решением: перезагрузить и компьютер, и беспроводной роутер.
Обратите внимание, после перезагрузки роутер включается до 5-10 минут прежде чем начнет раздавать сеть. Наберитесь терпения.
Также, несмотря на мнение многих скептиков, иногда решить проблемы с беспроводной сетью помогает функция диагностики неполадок, которая есть в операционной системе Windows.
Таким образом, выше была перечислена большая часть существующих решений проблем, связанных с тем, что на ноутбуке перестал работать Wi-Fi. Практически всеми такими методами и рекомендациями может воспользоваться каждый, кто столкнулся с подобной проблемой, так как для этого не нужны никакие специальные навыки.
Если же ничего не помогает, и беспроводная сеть не начала работать, остается только один выход – отправиться за помощью в качественный сервисный центр, где могут решить любые проблемы с ноутбуком.
Проблемы на роутере
Разобрать все возможные проблемы, которые могут повлиять на видимость сети, нет возможности – моделей роутеров очень много. Тыкаться в попытках показать что-то среднее, тоже не вижу смысла.
Я перечислю основные мысли по поводу проблем на роутере в теме нашей статьи, а если уж нужно будет что-то настроить – воспользуйтесь поиском на нашем сайте, найдите свою модель маршрутизатора и сделайте все, как написано.
Канал
Канал должен быть в положении Auto. Эксперты могут выставить что-то другое, но есть вариант попасть не в тот канал, и сеть будет не видна.
SSID и видимость
Иногда ноутбуку просто не нравится SSID сети – это ее название. Достаточно поменять и все будет работать как надо. Другой вариант – кто-то сделал ее невидимой для всех (и такое можно) – здесь достаточно выставить видимость для всех.
Ноутбук не видит мой Wi-Fi, а другие видит. Решение проблемы.
Если выше мы рассматривали ситуацию, когда на ноутбуке вообще не отображаются беспроводные сети, то сейчас мы разберемся из-за чего ноутбук не видит только одну, нужную нам Wi-Fi сеть.
А другие сети, соседние, отображаться в списке доступных. Такая проблема чаще появляется на мобильных устройствах: смартфонах и планшетах. Но, компьютеры не исключение.
В таком случае, проблему уже нужно искать на стороне Wi-Fi роутера. Практически всегда, решение одно и то же: смена канала Wi-Fi сети.
Если роутер сам, или вы в ручном режиме выставили в настройках статический 13 канал, то компьютер сеть скорее всего не увидит. Поэтому, нужно проверить, и сменить канал в настройках роутера. Как сменить канал на разных маршрутизаторах, я писал в статье: Как найти свободный Wi-Fi канал, и сменить канал на роутере?
Вот для примера, смена канал на Tp-Link. Сменить его можно настройках, на вкладке Wireless (Беспроводной режим). Попробуйте поставить статический канал (только не ставьте 12 и 13), или установите Auto.
Не забудьте сохранить настройки и перезагрузить роутер. После этого, ваша домашняя сеть должна появится в списке доступных.
Если не помогает, то можно еще сменить имя Wi-Fi сети. Сделать это так же можно в настройках, на вкладке с настройками беспроводной сети.
Еще один совет: попробуйте поднести свой ноутбук ближе к роутеру, или наоборот. Возможно, в этом проблема. Часто бывают случаи, когда Wi-Fi ловит вообще вблизи от роутера, а на небольшом расстоянии не работает.
Это конечно же не нормально, но какого-то конкретного решения я не знаю. Снова же, нужно пробовать экспериментировать с каналами.
Случай, когда ноутбук не видит конкретной сети
Сложность, когда ваш ноутбук не видит WiFi тоже решается. Допустим, прибор не находит сеть роутера, а сигналы из соседнего офиса или здания видит без затруднений.
Такая трудность озадачивает, особенно, если искать решение в лэптопе (не всегда неисправность находится именно в компьютере, иногда не ловит Wi-Fi из-за сторонних причин).
Возможные причины
Причина того что ноутбук не находит конкретную сеть, очень часто (примерно в 85% случаев) одна. Из-за того, что беспроводные сети вошли в нашу жизнь очень плотно, зачастую в больших городах на один сигнал приема находится порядка 10 раздающих интернет роутеров.
Каждая новая, появляющаяся точка доступа, ищет свободный диапазон. В настройках беспроводных сетей, по большей части установлен автоматический поиск диапазона. При включении ноутбука, он не находит WiFi потому, что случайно настроился на диапазон соседнего вайфай соединения.
Решение проблемы
- Чтобы найти Wi-Fi сеть потребуется изменить ширину канала роутера. Для этого вам нужно зайти в интерфейсное меню маршрутизатора. Для начала откройте новую вкладку в любом браузере, чтобы вписать туда IP-адрес роутера. Его можно найти на задней крышке или упаковке прибора (если у вас затруднение с упаковкой или задняя крышка затерта, то узнать адрес очень легко в интернете, написав название маршрутизатора), начинается он с цифр 192.168., дальнейший код зависит от марки аппарата, что то похожее на 1.0./0.1./10.1./1.10./1.1. (можно попробовать все эти варианты по очереди, я уверен, один из них подойдет). После вхождения в главное меню интерфейса, найдите подпункт, отвечающий за беспроводное подключение. Нажав на него левой кнопкой мыши, вы попадете в подменю с пунктами “Имя сети”, “Регион” и т.д., нужно открыть вкладку “Ширина канала” и выбрать пункт отличный от “Авто” режима. После всего проделанного нажимаем кнопку сохранить и перезагружаем роутер. Если не помогло, экспериментируем с шириной канала дальше.
- Если ноут не видит WiFi, а доступа к маршрутизатору у вас нет, есть возможность решить задачу не прибегая к настройкам прибора, раздающего вам вайфай сеть. Потребуется поменять частоту обновления канала беспроводной сети по части интервала сканирования. Правой клавишей по значку сети в трее переходим в центр управления сетями. Далее переходим в “свойства адаптера”, на вкладке “дополнительно” в строке “свойства” меняем значение на минимальное. Эти параметры отвечают за интервал, с которым ваш компьютер будет пытаться сканировать окружающее пространство на наличие беспроводных сетей.
Устройство не может увидеть подключение, когда другие гаджеты подключены
Противоположная рассматриваемой ранее ситуация. В этом случае можно точно определить, что проблема скорее всего в роутере или его настройках. Это не говорит однозначно о проблеме в ноутбуке, ведь в этот же момент другие сетевые подключения в списке могут присутствовать.
Тогда следует исключить и неисправность адаптера. Примечательно, что с такой ситуацией чаще приходится сталкиваться именно мобильным гаджетам, однако зачастую случается подобное и с ноутбуками.
Рекомендуется начинать искать неисправность в маршрутизаторе. Как показывает практика, в 90 % случаев помогает изменение канала беспроводного соединения.
Бывает, что в результате программных сбоев или по чистой случайности и неопытности пользователь сам меняет канал, из-за чего устройство не может в дальнейшем отыскать необходимое подключение. Такое часто случается, когда роутер переключается на статистический 13-й или 12-й канал вещания.
Чтобы проверить установленный на текущий момент канал, следует:
- ввести логин и пароль, после чего зайти в настройки маршрутизатора;
- отыскать вкладку «Беспроводной режим», может называться как Wireless;
- в нем найти раздел с выборами каналов. Следует установить любой статистический или, что лучше всего, режим «Авто». Не рекомендуется выбирать номера 12 или 13;
- после этого нужно провести сохранение и перезагрузку;
- искомая точка доступа должна отыскаться в списке.
Важно! Алгоритм проверки и смены канала представлен на примере роутера TP Link.
Если описанный выше способ не дал результата, рекомендуется сменить имя точки доступа. Это также проводится в настройках в аналогичном разделе. Не рекомендуется использовать символы из кириллицы. Название должно быть на английском языке.
Обратите внимание! Причина также может быть очень банальна. Например, когда ноутбук не может найти искомую точку доступа в связи с удаленностью.
Особенности Windows 7
В седьмой операционной системы случается такое, что «Виндовс» сама не показывает доступное соединение. Это может быть следствием нелицензионного программного обеспечения.
Иногда подобные случаи происходят по причине чрезмерного количества неиспользуемых файлов, что приводит к перегрузке оборудования и системы.
Причин, по которым ноутбук не может опознать одну или все точки доступа, множество. Для устранения можно попробовать представленные выше способы. А если ничего не получится, то выход один — обратиться в сервисный центр.
Нюансы на Windows 10
- Если ваш ноутбук с установленной виндовс 10 не видит вай фай, попробуйте вместе с шириной канала (как было написано в инструкции выше), поменять и название сети, или как эта опция была описана в интерфейсе “SSID”. Измените “Регион” в этом же окне настроек.
- Одна из частых трудностей на “десятках” — драйвера. Обязательно проверьте их и на всякий случай переустановите. В данной операционной системе не редко сбоят беспроводные адаптеры из-за некорректной работы драйверов.
Проверяем работоспособность оборудования
Ноутбук видит сеть, но не подключается к интернету? Значит проблема заключается в работе сетевого оборудования. Для начала нужно проверить, что оборудование установлено и работает исправно.
Для программного исправления сетевой карты необходимо запустить диспетчер устройств Виндовс 10. Откройте диспетчер устройств, нажав правой кнопкой мышки на «Пуск».
Открытие диспетчера устройств
В новом окне появится список всех подключенных к ПК аппаратных компонентов. Откройте раздел «Сетевые адаптеры» и выберите элемент с обозначением «Network Adapter» (он может иметь разные полные названия, все зависит от модели ноутбука и типа сетевой карты).
- Кликните на объекте правой кнопкой мыши.
- Выберите «Включить» для активации устройства, если оборудование выключено. Если есть проблемы в работе оборудования, система предложит запустить средство диагностики.
Включение адаптера в диспетчере устройств
3Кликните на объекте дважды, чтобы попасть в свойства оборудования, и проверьте статус работы в графе «Состояние устройства». На рисунке ниже указан внешний вид окна свойств после включения (система определяет, что драйвер установлен для Network Adapter правильно).
Сброс настроек и обновление прошивки
Если вы не можете разобраться с настройками и не помните, что меняли, включали или выключали в меню роутера, попробуйте восстановить на нём заводские параметры.
Только учтите, что после этого заново придётся настраивать интернет и домашнюю сеть.
Так что проверьте, есть ли у вас необходимая для этого информация – тип подключения, логин, пароль и другие данные. Всё это обычно указано в договоре с провайдером. Если этих сведений у вас нет, уточните их в службе поддержки.
Сброс проще всего выполнить специальной кнопкой. Она есть на всех роутерах. Обычно кнопка расположена на задней панели и подписана RESET или RST. Кнопка на большинстве устройств утоплена в корпусе, так что нажимать её надо длинным тонким предметом.
Зажмите кнопку сброса, подождите десять секунд и отпустите. Маршрутизатор перезагрузится с заводскими настройками. Восстановите подключение к интернету и проверьте, работает ли беспроводная сеть.
Возможно, программное обеспечение вашего роутера устарело и поэтому возникают проблемы совместимости с некоторыми устройствами. Прошивку вообще-то желательно обновлять регулярно.
Сделать это можно зачастую через веб-интерфейс в автоматическом режиме. Или можно скачать прошивку с официального сайта производителя и указать ее вручную, для этого есть кнопка «Обзор».
- Откройте в разделе «Системные инструменты» («Система») пункт «Обновление встроенного ПО».
- Нажмите кнопку «Проверить наличие обновлений». Подключение к интернету должно быть активно. Роутер сам проверит, есть ли на сервере новая прошивка и сообщит об этом. Дальше вы нажимаете кнопку «Обновить» в открывшемся окне и ждёте завершения процесса.
- https://admin-router.ru/pochemu-noutbuk-ne-vidit-wifi-router/
- https://it-like.ru/ne-rabotaet-wifi-na-noutbuke-windows-7-8-10/
- https://itumnik.ru/wifi/noutbuk-ne-podklyuchaetsya-wi-fi
- https://viarum.ru/noutbuk-ne-podklyuchaetsya-k-wi-fi/
- https://computernotes.ru/internet/ne-rabotaet-wi-fi-na-noutbuke.html
- https://WiFiGid.ru/reshenie-problem-i-oshibok/noutbuk-ne-vidit-wi-fi
- https://help-wifi.com/reshenie-problem-i-oshibok/noutbuk-ne-vidit-wi-fi-set-routera-chto-delat/
- https://wirelesscover.ru/wifi/noutbuk-ne-vidit-seti
- https://Vpautinu.com/wifi/noutbuk-ne-vidit
- https://www.computer-setup.ru/noutbuk-ne-vidit-wifi
- https://help-wifi.ru/tekh-podderzhka/telefon-ne-podklyuchaetsya-k-wifi/
Понравилась статья?